I have a desktop and a docked notebook on the same desk, which I never use concurrently, so I decided to reclaim precious desk surface by keeping only one screen, keyboard and mouse and switching them between the two machines with a KVM switch.

An online check discovered the cute KVM-0221 2-Port USB KVM Switch from LevelOne. It does what I need, it looks good, and – crucial for my desk reclaim purpose – it is tiny at a 100 x 65 mm footprint. So I ordered it.
And when I wired it, lo and behold: its footprint area was maybe 4 times the above. You can see why in the next photo:

Here is the problem: in a day and age where small devices have the form factor we see in routers, i.e. a low box with all connectors at the back and all controls at the front, this device has the controls on the flat top and the connectors on all four sides! There is no way you can stash it neatly away at the edge of your desk, or fix it to the wall, or stack it under some other equipment. This cute little switch wants to have its own place in the sun, and let no other object dare to come close!
The two biggest plugs, by the way, also come from LevelOne – they are specially made to contain both video and USB lines – but I can’t imagine that they couldn’t have been made at half their length. Apparently, footprint was not on the LevelOne designers’ mind…

 Back to my Sygnet Bluetooth Handsfree Carkit model BTS600. We
Back to my Sygnet Bluetooth Handsfree Carkit model BTS600. We 

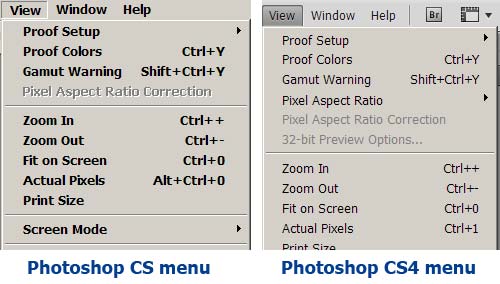

 Take the image at right, the list you have to go through to select a country for a new contact in Outlook and other applications: it opens on a list of ten countries, of which one – Argentina – may be even remotely likely to be inhabited by business contacts of yours. You can scroll down, of course… and in the next ten you find even greater concentrations of business partners, like the entry for the
Take the image at right, the list you have to go through to select a country for a new contact in Outlook and other applications: it opens on a list of ten countries, of which one – Argentina – may be even remotely likely to be inhabited by business contacts of yours. You can scroll down, of course… and in the next ten you find even greater concentrations of business partners, like the entry for the 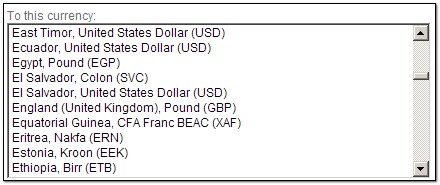
 The proliferation of these gadgets has created a real problem, and home electronics makers are responding by creating R/C units that can control more than one item; most typically, a TV set and the DVD, PVR or VCR feeding it.
The proliferation of these gadgets has created a real problem, and home electronics makers are responding by creating R/C units that can control more than one item; most typically, a TV set and the DVD, PVR or VCR feeding it.




